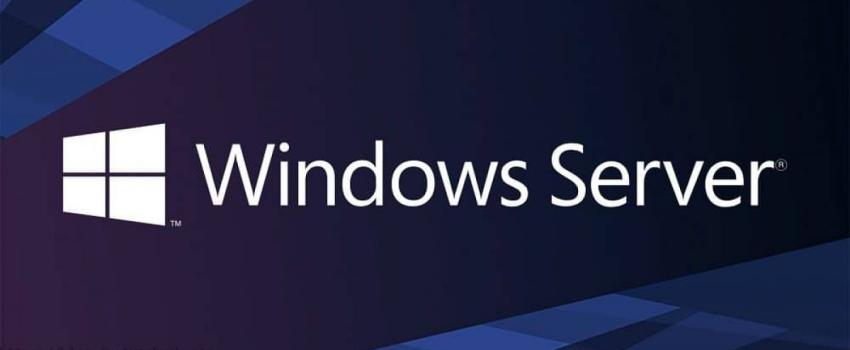
نحوه اتصال به سرور از طریق ریموت دسکتاپ (Remote Desktop)
با استفاده از ابزار ریموت دسکتاپ (Remote Desktop) میتوانید به سادگی به کامپیوتر دیگری در شبکه و یا در صورت استفاده از سرور مجازی، ابری یا اختصاصی به سرور خود متصل شده و دسترسی کاملی جهت مدیریت آن داشته باشید.
اتصال به وسیله سیستم عامل ویندوز
1. در صورت استفاده از سیستم عامل ویندوز 10 و یا 8 در قسمت search منو taskbar عبارت remote desktop را تایپ کنید. سپس Remote Desktop Connection را به عنوان یکی از گزینهها مشاهده میکنید، آن را انتخاب نمایید.
2. اگر از ویندوز ۷ استفاده میکنید، کافیست دکمه Start را انتخاب و در نوار پایین Remote را تایپ کنید، سپس Remote Desktop Connection را به عنوان یکی از گزینهها مشاهده میکنید، آن را انتخاب نمایید.
3. در پنجره Remote Desktop Connection لازم است آدرس IP مقصد را وارد نموده و سپس بر روی Connect کلیک کنید.
نکته: توجه داشته باشید که اگر پورت پیشفرض سرور تغییر کرده باشد نیاز است IP:Port را وارد نمایید. بعنوان مثال نیاز است 192.168.2.5:33096 را وارد کنید. که 192.168.2.5 آدرس IP مقصد و 33096 پورت اتصال میباشد.
4. در این مرحله در صورتی که پیغام امنیتی به منظور تایید هویت سیستم مقصد برایتان نمایان شد، بر روی Yes کلیک نمائید.
5. در مرحله بعد از شما نام کاربری و رمز عبور سرور درخواست میشود و نیاز است نام کاربری و رمز عبور محیط کاربری ویندوز مقصد را درج نمائید.
با انجام صحیح مراحل ذکر شده شما وارد محیط دسکتاپ سرور مقصد شده و دسترسی کامل به آن خواهید داشت. توجه داشته باشید که همزمان فقط 1 نفر قادر به اتصال به سرور مقصد میباشد.
اتصال بوسیله تلفن هوشمند
ممکن است شما در موقعیتی باشید که دسترسی به کامپیوتر و یا لپتاب نداشته باشید و نیاز داشته باشید تا به سرور خود بوسیله گوشی موبایل متصل شوید. شرکت مایکروسافت نرمافزاری به نام Microsoft Remote Desktop ارائه داده است که میتوانید با استفاده از آن به سرور مجازی خود که قابلیت ریموت دسکتاپ (Remote Desktop) داشته باشد، متصل شوید.
مرحله اول:
در ابتدا شما نرمافزار Microsoft Remote Desktop را از گوگلپلی یا اپ استور دریافت کنید.
مرحله دوم:
سپس نرمافزار را بر روی گوشی خود نصب کنید.
مرحله سوم:
پس از ورود به نرمافزار صفحه زیر را مشاهده میکنید:
"+" را انتخاب کنید تا یک کانکشن سرور مجازی اضافه کنید و "Desktop" را انتخاب کنید.
مرحله چهارم:
"Add Manually" را انتخاب کنید.
مرحله پنجم:
IP سرور مقصد را در قسمت "PC name" وارد کنید و سپس SAVE را انتخاب کنید تا اطلاعات سرور ذخیره شود.
مرحله ششم:
پس
از اضافه شدن سرور برای اتصال، سرور اضافه شده را انتخاب کنید. پس از
اتصال به سرور باید نام کاربری و رمز عبور سرور را که در زمان خرید سرور از
سمت سرویسدهنده برای شما ارسال شده است را وارد کنید و پس از وارد کردن
اطلاعات گزینه "Connect" را انتخاب نمایید.
اگر همه موارد را به درستی طی کرده باشید با موفقیت وارد صفحه دسکتاپ سرور مقصد خواهید شد.
نظرات
ارسال نظر
نام و آدرس ایمیل شما در مرورگر ذخیره نمیگردد و ایمیل شما منتشر نخواهد شد.